How To Create A Button In Excel 2013
A Radio Button in Excel (also called the Option Button) can be used to select one of the many choices/options.
You must have seen it on hundreds of web pages where you are asked to select an option by clicking on a small round shape next to the text. As soon as you select it, it gets a black dot in it (an indication that is marked).
The same thing can also be created in Excel. In this tutorial, I will refer to it as the Radio Button (as my Computer teacher taught me).
However, Excel refers to it as the 'Option button'.
To insert a radio button in Excel, you need to have the developer tab enabled in your workbook.
Can't see the developer tab?
Don't worry.. here are the steps.
Get the Developer Tab in Excel Ribbon
Below are the steps for getting the developer tab in the ribbon in Excel 2013. While the screenshots I share here are of Excel 2013, the process is the same in Excel 2007 or 2010.
Now with the developer tab visible, you get access to a variety of interactive controls. Let's get on with it and insert that radio button we were talking about.
How to Insert a Radio Button in Excel
Here are the steps to insert a radio button in Excel:
- Go to Developer Tab –> Controls –> Insert –> Form Controls –> Option Button.
- You would see that there are two kinds of interactive controls: Form Control and Interactive Control. While Form Controls are made to use only within Excel workbooks, interactive controls can be used in user forms as well. Interactive controls provide a lot more flexibility and have extensive properties. In this tutorial, we will focus on Form Control Radio Button (also called Option button) only .
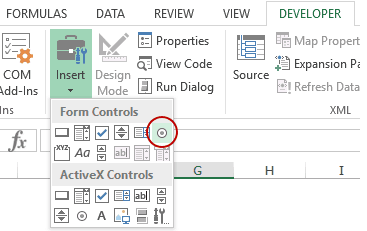
- You would see that there are two kinds of interactive controls: Form Control and Interactive Control. While Form Controls are made to use only within Excel workbooks, interactive controls can be used in user forms as well. Interactive controls provide a lot more flexibility and have extensive properties. In this tutorial, we will focus on Form Control Radio Button (also called Option button) only .
- Hover the mouse anywhere in the worksheet. You will see a plus icon (instead of the regular cursor). Click anywhere, and it will insert a radio button.

- Congratulations! You have inserted a radio button in Excel. You can click on the button and check it. However, there is one small problem. As of now, this radio button is useless – it does nothing. For this to work, it needs to be connected with a cell in the worksheet. Only then will you be able to record the response (whether a person selects either option 1, or option 2, or option 3…). To configure this radio button, right-click on it and select Format Control.

- In the Format Control dialogue box, in the Control tab, make the following changes:
- Value: Checked (this makes sure that the radio button is checked by default when you open the workbook).
- Cell Link: $A$1 (this is the cell linked to the radio button). You can manually enter this or select the cell to get the reference.

- Click OK.
Now your radio button is linked to cell A1. When you select the radio button, it will show 1 in cell A1.

The number you see in cell A1 (the linked cell) is the number of the radio button that has been selected. If you have multiple radio buttons, and if you select the second one, cell A1 will show 2.
Unlike checkboxes in Excel, in the case of a radio button, you can only select one of the radio buttons. This means that if you have more than one radio buttons, you can only select one of it (you can, however, group sets of radio buttons, covered later in this tutorial).
To work with radio buttons in Excel, you need to have more than one radio button in the worksheet. Let's see how we can insert multiple radio buttons in Excel.
Adding Multiple Radio Buttons in Excel
There are three ways you can add multiple radio buttons in a worksheet in Excel.
#1 Inserting Radio Buttons using the Developer Tab
The easiest way is to use the developer tab and insert the radio buttons (as shown above). With this method, you need to repeat the steps as many times as many radio buttons you want.
This can be the method of choice when you have to insert only a couple of radio buttons in Excel.
An interesting thing to note here is that if you have linked the first radio button with a cell in the worksheet, all the radio buttons that you insert after it would be linked to that same cell. Also, you will be able to check only one of the radio buttons.
#2 Copy Pasting the Radio Buttons
A quick way to insert radio button is to copy and paste an existing radio button. You can do this by simply selecting the radio button and pressing Control + D.
This would create a copy of the existing radio button.
There are a couple of things you need to know when you use this method:
- When you copy and paste an existing radio button, the Caption Name (text that you see to the right of the radio button) is also copied, but the background name (the name that Excel uses to refer to that object) changes. See the image below to understand the difference between the caption name and background name.

- If the original radio button is linked to a cell in the worksheet, all the copied radio buttons would also be linked to that same cell.
#3 Drag and Fill Cells with Radio Buttons
When you copy and paste a cell that contains a radio button, it creates a copy of the radio button as well.
Similarly, if you have a radio button in a cell and you select and drag the cell (as shown below), it will create copies of the radio button.

These again follow the same rules discussed above:
- When you create a copy of a radio button by copy pasting (or dragging) a cell that already has the radio button, the Caption Name (text that you see to the right of the radio button) of the radio button gets copied, but the background name (that Excel uses to refer to that object) changes.
- If the original radio button is linked to a cell in the worksheet, all the copied radio buttons would also be linked to that same cell.
How to Group Radio Buttons in Excel
Imagine you have a survey with ten different questions. For each question, you can choose one answer (by clicking on the radio button for that answer). This means that you would make ten radio button selections in the survey.
Now to create such a survey in Excel, you would need to group the options with radio buttons, such that in a group, you can select only one option, but at the same time, you are allowed to check the radio button of some other group.
Something as shown below:

Here are the steps to group radio buttons in Excel:
This way, you can have any number of independent groups where you can make only one selection within the group, the selection across groups is independent.
Deleting Radio Buttons in Excel
You can easily delete a single radio button in Excel by selecting it and pressing the delete key. To select a radio button, you need to hold the Control key and the press the left button of the mouse.
If you want to delete multiple radio buttons:
- Hold the Control key and select all the ones that you want to delete.
- Press the Delete key.
If you have many radio buttons scattered in your worksheet, here is a way to get a list of all the radio buttons and delete at one go:
Note: The selection pane displays all the objects on the active worksheet only.
How to Fix the Position of a Radio Button in Excel
One common issue with using shapes and objects in Excel is that when you resize cells or hide/delete rows/columns, it also affects the shapes/radio buttons.
Something as shown below:

To stop the radio button from moving around when you resize or delete cells, do the following:
Now when you resize or delete cells, the radio button would stay put.
Enable Radio Buttons in a Protected Sheet in Excel
If you want to protect the entire worksheet, but want the radio buttons to work, here are the steps:
Now when you protect the entire sheet, the radio button would still be working. Since Excel protects all the locked cells only, having the linked cell unlocked still makes it work.
Examples of Using Radio Button in Excel
Here are some examples where radio button is used:
- KPI Dashboard in Excel (radio button used to extract data).
- Games of Thrones Dashboard (radio button used to sort data).
Radio Button Vs. Checkbox
While both the radio button and the checkbox looks similar, there are a few differences you need to know before using these.
A radio button allows a user to select only one of the radio buttons from a group. This means that if you have radio buttons for gender, you can only select one of the genders.
On the other hand, a checkbox is independent of other checkboxes, and you can select multiple at one time. For example, in a skill assessment survey, you can select multiple skills you have.
Here is the definition of radio button by Wikipedia that also covers the difference with a checkbox.
"A radio button or option button is a graphical control element that allows the user to choose only one of a predefined set of mutually exclusive options. The singular property of a radio button makes it distinct from a checkbox, which allows more than one (or no) item to be selected and for the unselected state to be restored."
You May Also Like the Following Excel Tutorials:
- How to Insert a Scrollbar in Excel.
- Insert Checkmark in Excel.
- Complete Guide to Creating Excel Dashboards.
- Creating a Drop-down List in Excel.
- How to Create a Heat Map in Excel.
How To Create A Button In Excel 2013
Source: https://trumpexcel.com/insert-use-radio-button-in-excel/
Posted by: fitzgeraldforeas.blogspot.com

0 Response to "How To Create A Button In Excel 2013"
Post a Comment